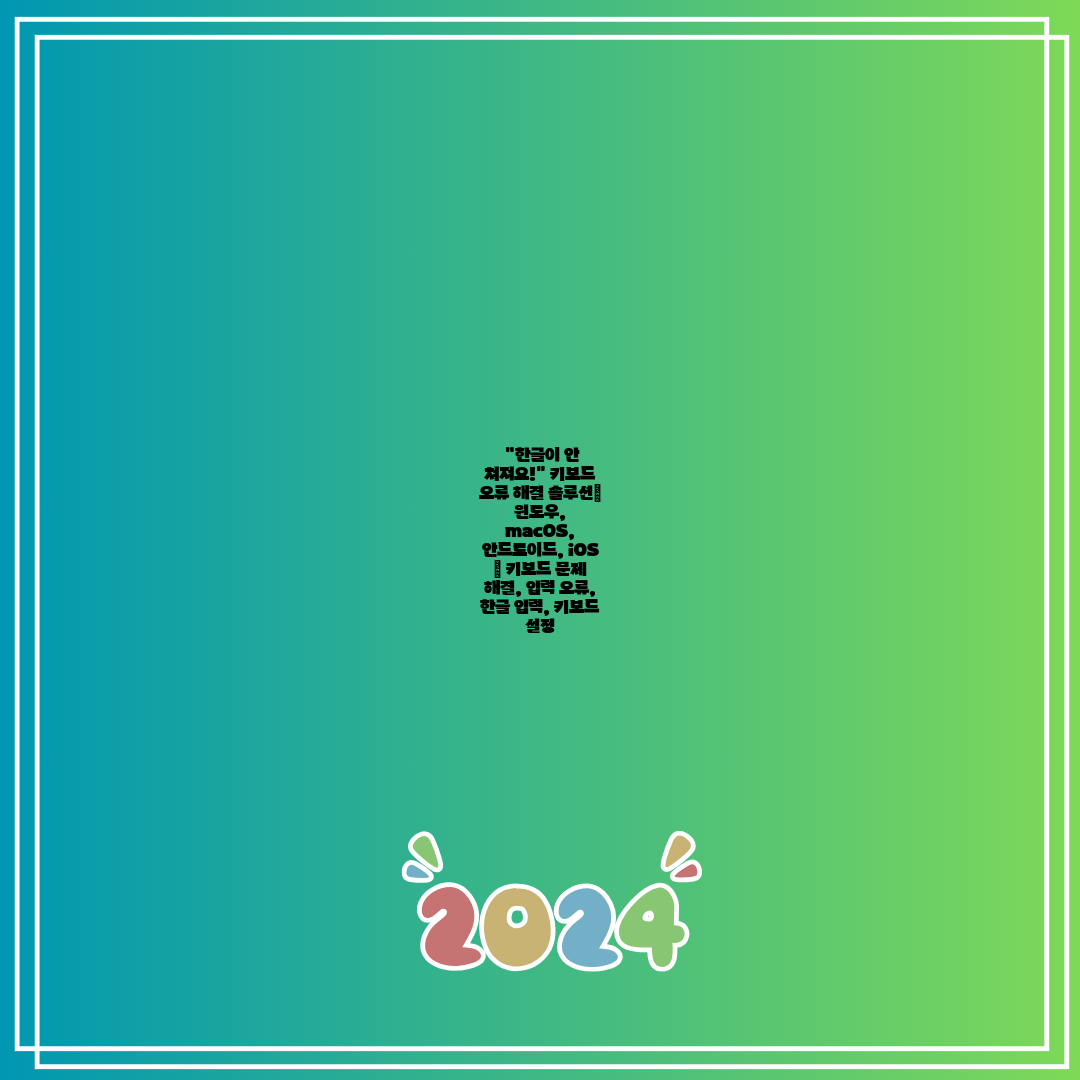
"한글이 안 쳐져요!" 키보드 오류 해결 솔루션| 윈도우, macOS, 안드로이드, iOS | 키보드 문제 해결, 입력 오류, 한글 입력, 키보드 설정
컴퓨터나 스마트폰에서 한글 입력이 안 되는 갑작스러운 문제로 난감하셨나요? 윈도우, macOS, 안드로이드, iOS 등 다양한 운영체제에서 발생할 수 있는 키보드 오류는 생각보다 흔합니다.
이 글에서는 키보드 오류의 원인을 분석하고, 각 운영체제별 해결 방법을 알려드립니다. 한글 입력이 제대로 되지 않아 문서 작업이나 메시지 작성에 어려움을 겪는 사용자라면, 이 글을 통해 문제를 해결하고 편리하게 한글을 입력할 수 있도록 도와드리겠습니다.
자세한 키보드 설정 방법과 입력 오류 해결 팁들을 살펴보고, 더 이상 한글 입력 때문에 스트레스 받지 마세요!
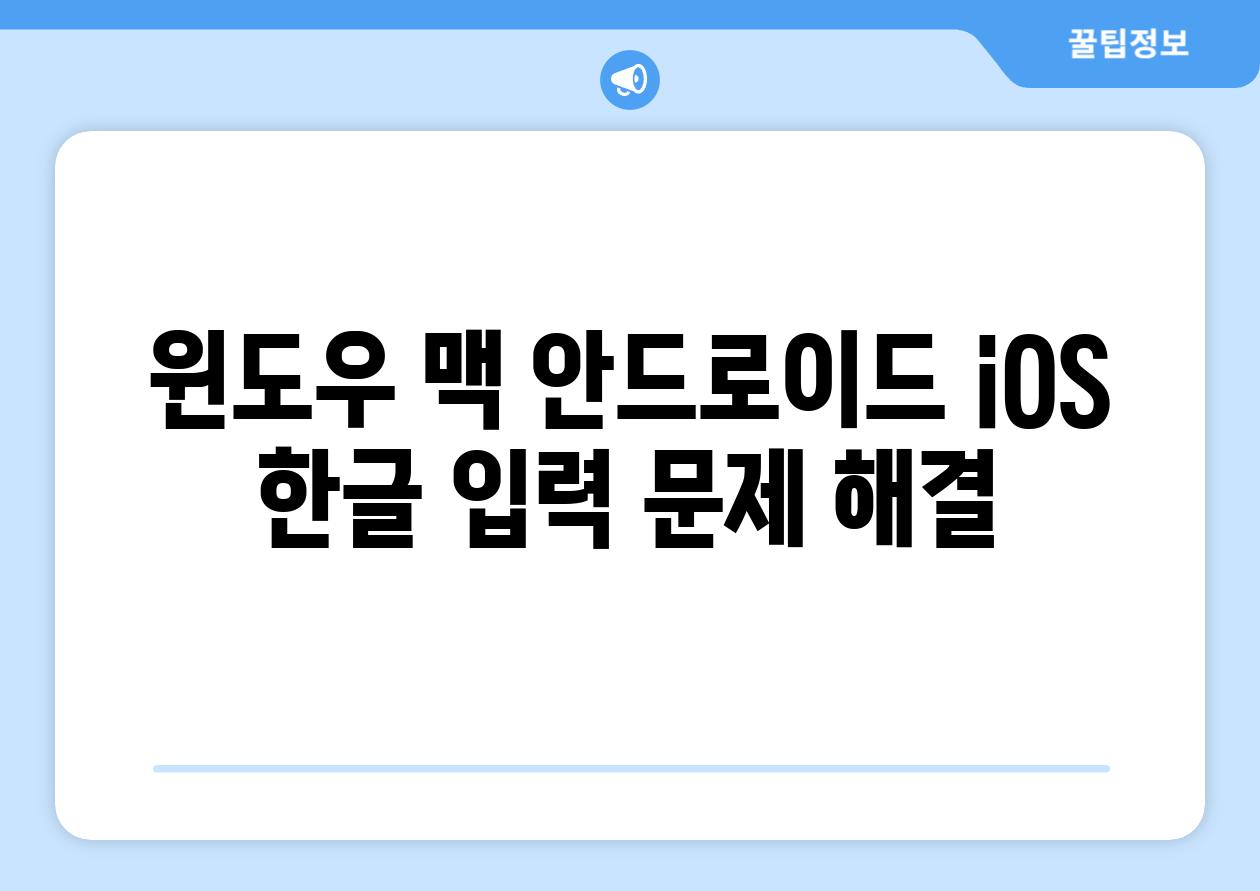
윈도우, 맥, 안드로이드, iOS 한글 입력 문제 해결
컴퓨터나 스마트폰에서 한글을 입력하려고 하는데, 갑자기 한글이 안 쳐지는 경우가 있으셨나요? 익숙하게 사용하던 한글 입력이 갑자기 안 되면 당황스러울 수 있습니다. 다행히도 대부분의 경우 간단한 설정 변경이나 문제 해결 방법으로 다시 한글 입력이 가능합니다.
이 글에서는 윈도우, 맥, 안드로이드, iOS 등 다양한 운영체제에서 한글 입력 문제 발생 시 해결 방법을 알려드립니다. 아래 내용을 참고하여 문제를 해결해 보세요.
1, 키보드 레이아웃 확인: 가장 흔한 이유는 키보드 레이아웃이 잘못 설정되어 있기 때문입니다. 윈도우나 맥에서 한글 입력 방식은 일반적으로 '한국어(101/102 키)' 또는 '한국어(두벌식)'으로 설정됩니다. 키보드 레이아웃을 확인하여 올바른 레이아웃이 선택되었는지 확인하세요.
2, 키보드 설정 확인: 키보드 설정에서 한글 입력 기능이 활성화되어 있는지 확인해야 합니다. 윈도우에서는 '제어판 > 언어 > 언어 옵션'으로 이동하여 한글 입력 방법을 확인합니다. 맥에서는 '시스템 환경설정 > 키보드'에서 한글 입력 설정을 확인할 수 있습니다. 안드로이드와 iOS는 각 기기마다 설정 위치가 다를 수 있으므로 설정 메뉴에서 '언어 및 입력' 또는 '일반' 메뉴를 확인하여 한글 입력 설정을 살펴보세요.
3, 키보드 드라이버 업데이트: 윈도우 사용자라면 키보드 드라이버가 최신 버전인지 확인해 보세요. 오래된 드라이버는 한글 입력 문제를 유발할 수 있습니다. 키보드 제조사 홈페이지에서 최신 드라이버를 다운로드하여 설치하면 문제 해결에 도움이 될 수 있습니다.
- 윈도우: '장치 관리자'에서 키보드 드라이버를 찾아 업데이트하거나 제조사 홈페이지에서 최신 드라이버를 다운로드하여 설치합니다.
- 맥: 맥 OS는 자동으로 키보드 드라이버를 업데이트하지만, 드라이버 업데이트가 필요하다면 '시스템 환경설정 > 소프트웨어 업데이트'에서 확인할 수 있습니다.
- 안드로이드: 안드로이드는 운영체제 업데이트를 통해 키보드 드라이버도 업데이트됩니다. '설정 > 시스템 업데이트'에서 최신 버전으로 업데이트하세요.
- iOS: iOS는 자동으로 최신 버전으로 업데이트됩니다. '설정 > 일반 > 소프트웨어 업데이트'에서 최신 버전으로 업데이트하세요.
4, 키보드 재시작 또는 교체: 키보드에 물리적인 문제가 발생했을 수도 있습니다. 키보드를 분리했다가 다시 연결하거나, 다른 키보드로 교체하여 문제가 해결되는지 확인해 보세요.
5, 앱 또는 프로그램 재설치: 특정 앱 또는 프로그램을 사용할 때만 한글 입력 문제가 발생한다면, 해당 앱 또는 프로그램을 재설치하여 문제를 해결할 수 있습니다. 재설치 전에 중요한 데이터는 백업을 해두세요.
6, 운영체제 업데이트: 운영체제 업데이트를 통해 한글 입력 문제가 해결될 수 있습니다. 윈도우, 맥, 안드로이드, iOS 모두 정기적으로 업데이트를 확인하고 최신 버전으로 업데이트하세요.
위의 방법을 시도해도 한글 입력 문제가 해결되지 않는다면, 전문가의 도움을 받는 것을 고려해 보세요.
참고: 위의 방법들은 일반적인 해결 방법이며, 특정 상황에 따라 다른 해결책이 필요할 수 있습니다.
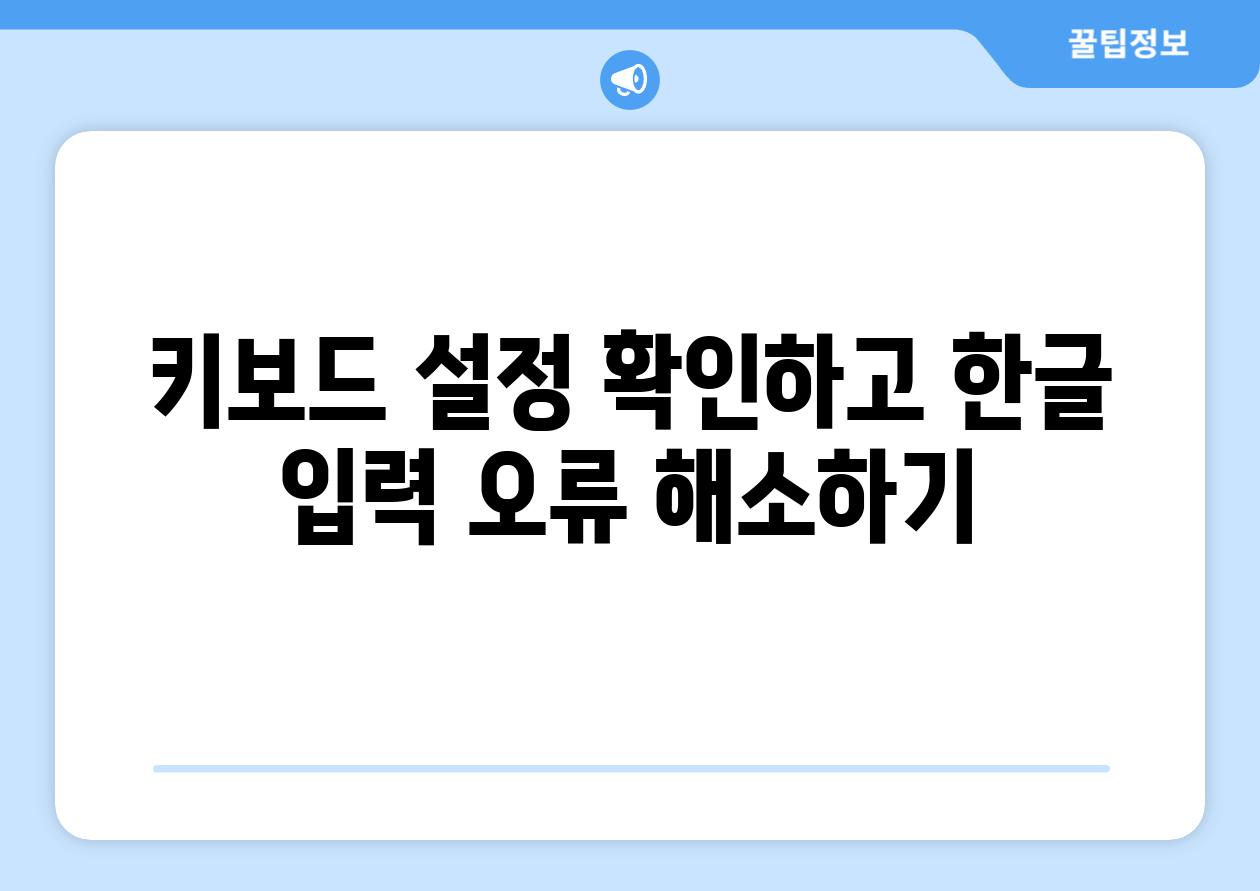
키보드 설정 확인하고 한글 입력 오류 해소하기
"한글이 안 쳐져요!" 라는 답답한 외침, 이제 그만! 키보드 설정부터 입력 방식까지, 한글 입력 오류를 해결하는 솔루션을 알려드립니다. 윈도우, macOS, 안드로이드, iOS 등 다양한 운영체제에서 발생하는 문제들을 꼼꼼히 살펴보고, 한글 입력 문제를 말끔히 해결해 보세요.
먼저, 가장 흔한 문제점과 해결 방법을 표로 정리해 보았습니다.
| 운영체제 | 문제 증상 | 해결 방법 | 참고 사항 |
|---|---|---|---|
| 윈도우 | 한글 입력이 아예 안됨 | 1, 키보드 레이아웃 설정 확인 (한글 키보드 선택) 2, 언어 설정 확인 (한국어 추가) 3, 키보드 드라이버 업데이트 |
윈도우 설정 - 시간 및 언어 - 언어 - 한국어 추가 |
| macOS | 한글 입력 시 자음만 입력됨 | 1, 시스템 환경설정 - 키보드 - 입력 소스 - 한글 선택 2, 한글 입력 방식 설정 확인 (두벌식, 세벌식, 가상키보드 등) |
macOS 설정 - 키보드 - 입력 소스에서 한글 키보드를 선택하고, 입력 방식을 확인하세요. |
| 안드로이드 | 한글 입력 시 영어로 입력됨 | 1, 설정 - 언어 및 입력 - 키보드 - 한글 키보드 선택 2, 키보드 설정에서 한글 입력 활성화 |
안드로이드 기기마다 설정 메뉴가 다를 수 있습니다. |
| iOS | 한글 입력 시 특수문자가 입력됨 | 1, 설정 - 일반 - 키보드 - 키보드 - 한글 키보드 선택 2, 키보드 설정에서 한글 입력 방식 확인 (천지인, 두벌식, 세벌식 등) |
iOS 설정 - 일반 - 키보드 - 키보드 에서 한글 키보드를 선택하고, 입력 방식을 확인하세요. |
위 표에 나열된 해결 방법을 시도해 보아도 문제가 해결되지 않거나, 더 자세한 내용을 알고 싶다면 해당 운영체제의 공식 도움말 페이지를 참조하거나, 전문가의 도움을 받는 것이 좋습니다.
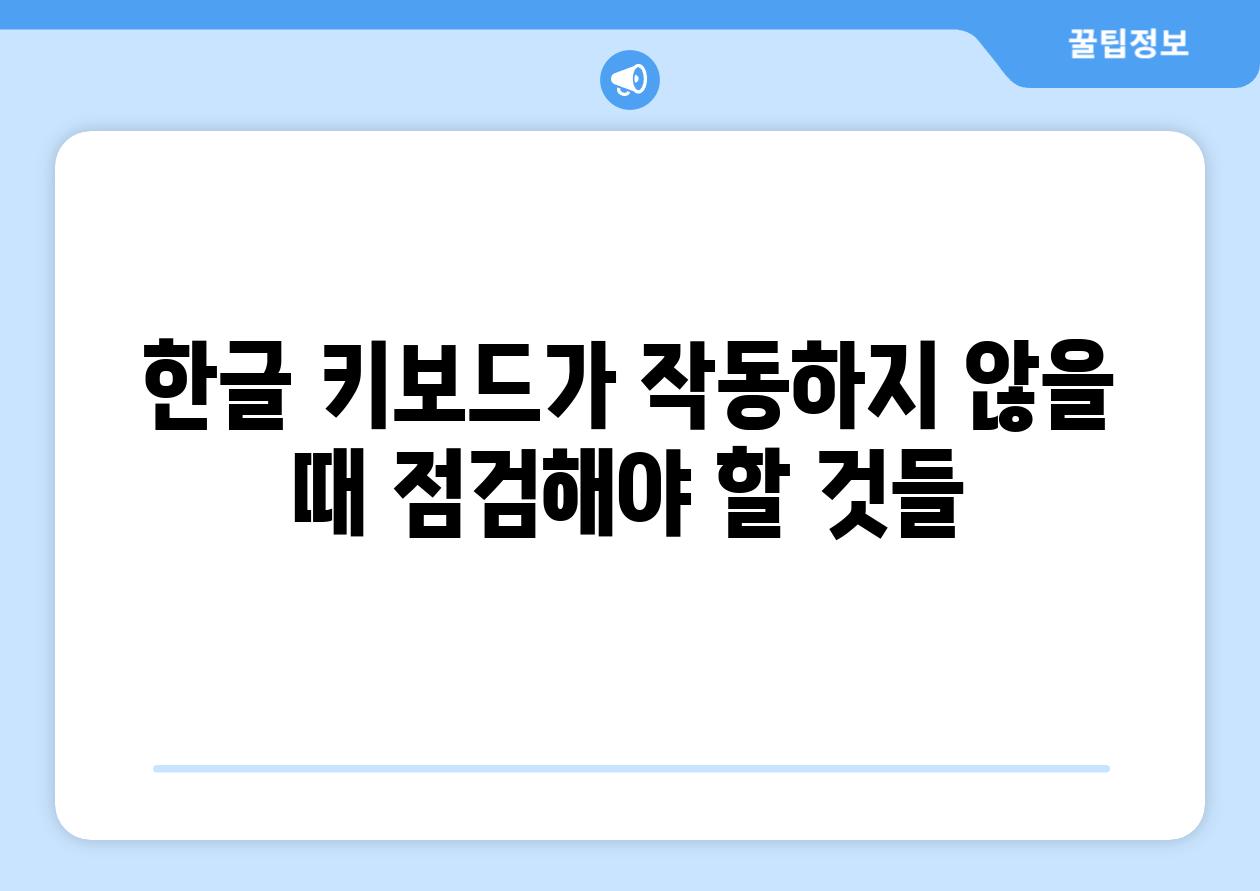
한글이 안 쳐져요! 키보드 오류 해결 솔루션 | 윈도우, macOS, 안드로이드, iOS | 키보드 문제 해결, 입력 오류, 한글 입력, 키보드 설정
한글 키보드가 작동하지 않을 때 점검해야 할 것들
"문제는 풀 수 있다는 것을 알았지만, 답을 찾는 과정이 쉽지 않다는 것부터 시작됩니다." - 어니스트 헤밍웨이
키보드 연결 확인
무선 키보드를 사용하는 경우 배터리가 방전되었거나 연결이 끊어졌을 수 있습니다.
유선 키보드라면 케이블이 제대로 연결되었는지 확인하세요.
키보드를 다른 USB 포트에 연결하여 문제가 해결되는지 확인해보세요.
"세상을 바꾸는 것은 작은 시작입니다." - 작자 미상
키보드 드라이버 업데이트
키보드 드라이버가 오래되었거나 손상되었을 수 있습니다.
최신 드라이버를 다운로드하여 설치하면 문제를 해결할 수 있습니다.
- 드라이버 업데이트
- 키보드 재설정
- 컴퓨터 재부팅
"문제를 해결하기 위해서는 먼저 문제를 정확히 이해해야 합니다." - 알베르트 아인슈타인
키보드 레이아웃 확인
키보드 레이아웃 설정이 잘못되어 한글 입력이 안 될 수 있습니다.
윈도우, macOS, 안드로이드, iOS 각 운영체제에서 키보드 설정 메뉴를 확인하여 한글 레이아웃을 선택하세요.
키보드 설정에서 한글 입력 방식(두벌식, 세벌식)을 확인하고 원하는 방식으로 변경해보세요.
"작은 변화가 큰 결과를 만들 수 있습니다." - 작자 미상
키보드 언어 설정 확인
시스템 언어 설정이 영어로 되어 있어 한글 입력이 안 될 수 있습니다.
시스템 언어 설정을 한국어로 변경하면 한글 입력이 가능해집니다.
"모든 문제에는 해결책이 있다." - 작자 미상
키보드 고장 여부 확인
위 방법을 모두 시도했는데도 해결되지 않는다면 키보드 자체에 문제가 있을 수 있습니다.
키보드를 다른 기기에 연결하여 작동하는지 확인해보세요.
키보드를 교체해야 할 수도 있습니다.
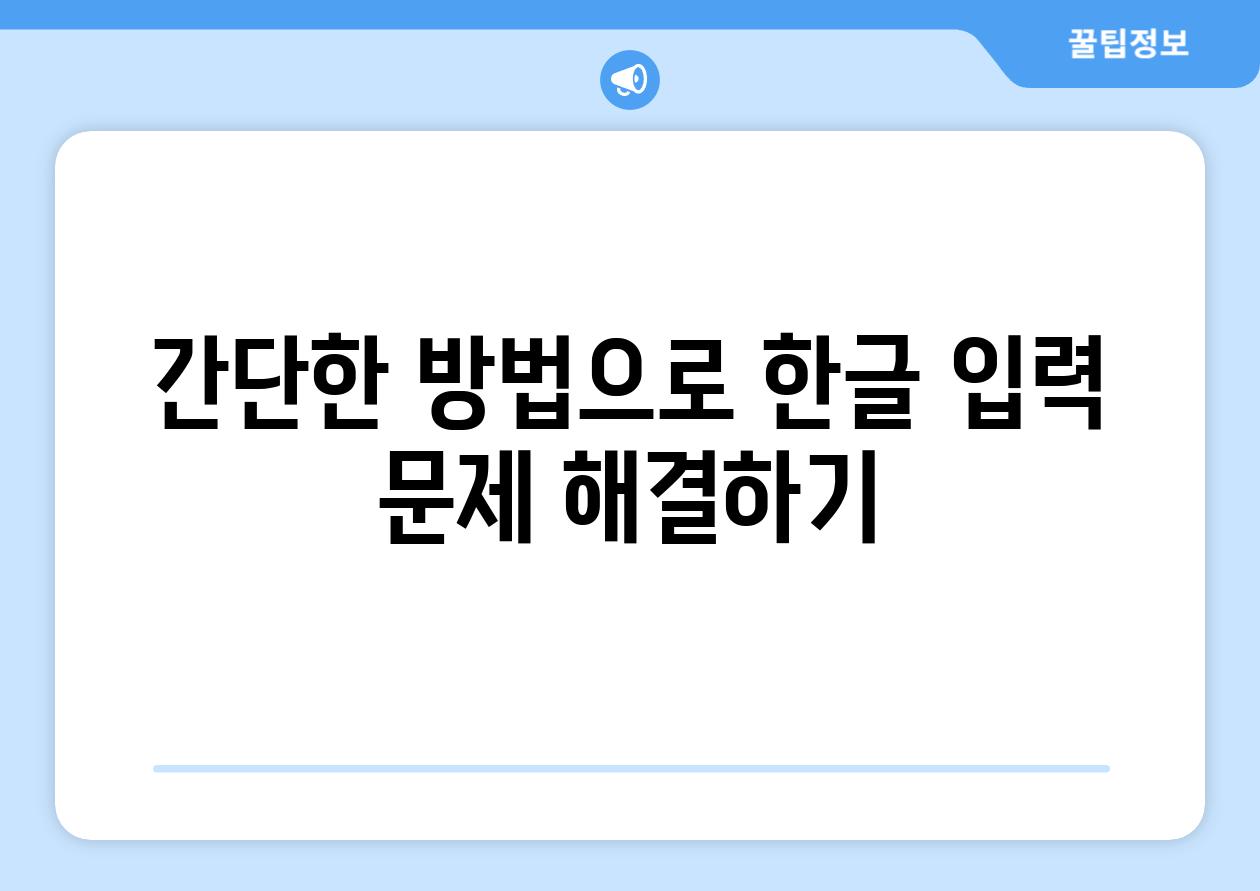
간단한 방법으로 한글 입력 문제 해결하기
1, 키보드 설정 확인 및 변경
- 키보드 레이아웃이 한글로 설정되어 있는지 확인합니다. 설정 메뉴에서 키보드 레이아웃을 한글로 변경하거나, 언어 설정을 확인하세요.
- 키보드 입력 방식이 한글 입력 방식으로 설정되어 있는지 확인합니다. 윈도우에서는 한글 입력기를 선택하고, macOS에서는 한글 입력 방식을 선택해야 합니다.
- 키보드 단축키를 이용하여 언어 입력 방식을 변경해 보세요. 대부분의 경우 Alt+Shift 또는 Ctrl+Shift를 이용하여 한글 입력 모드로 전환할 수 있습니다.
윈도우
윈도우 사용자는 작업 표시줄의 언어 표시기를 클릭하여 한글 입력 방식으로 전환할 수 있습니다. 또한, 설정 > 시간 및 언어 > 언어 > 키보드에서 한글 입력기를 추가하거나 삭제할 수 있습니다.
macOS
macOS 사용자는 메뉴 바에서 시스템 환경설정 > 키보드 > 입력 소스에서 한글 입력 방식을 추가하거나 삭제할 수 있습니다. 또한, 입력 메뉴에서 한글 입력 방식을 선택하여 사용할 수 있습니다.
2, 키보드 드라이버 업데이트
- 키보드 드라이버가 최신 버전인지 확인합니다. 드라이버가 오래되면 키보드 오류가 발생할 수 있습니다.
- 키보드 제조사 웹사이트에서 최신 드라이버를 다운로드하여 설치하세요.
- 드라이버를 업데이트한 후 컴퓨터를 다시 시작하여 효과를 확인합니다.
윈도우
윈도우에서는 장치 관리자에서 키보드 드라이버를 확인하고 업데이트할 수 있습니다. 장치 관리자에서 키보드를 선택하고 드라이버 업데이트를 통해 최신 드라이버를 설치할 수 있습니다.
macOS
macOS에서는 시스템 환경설정 > 키보드에서 키보드 드라이버를 확인하고 업데이트할 수 있습니다. 키보드 드라이버가 최신 버전이 아닌 경우, macOS는 자동으로 업데이트를 제안합니다.
3, 키보드 연결 확인 및 재연결
- 키보드가 제대로 연결되어 있는지 확인합니다. 키보드 연결 상태가 불안정하면 한글 입력이 제대로 되지 않을 수 있습니다.
- 키보드를 컴퓨터에서 분리한 후 다시 연결합니다.
- 키보드를 다른 USB 포트에 연결해 봅니다.
무선 키보드
무선 키보드를 사용하는 경우, 키보드 배터리가 부족하거나 무선 동글이 제대로 연결되지 않았을 수 있습니다. 배터리를 교체하거나 무선 동글을 다시 연결하여 문제를 해결해 보세요.
유선 키보드
유선 키보드를 사용하는 경우, 키보드 케이블이 제대로 연결되었는지 확인하고 케이블을 다시 연결해 보세요. 케이블이 손상되었을 경우 새 케이블로 교체해야 합니다.
4, 키보드 청소
- 키보드에 먼지나 이물질이 쌓여 있으면 키 입력이 제대로 되지 않을 수 있습니다.
- 키보드를 컴퓨터에서 분리하고 부드러운 솔이나 압축 공기를 이용하여 키보드를 청소하세요.
- 키보드를 완전히 건조한 후 다시 연결합니다.
주의사항
키보드를 청소할 때는 물이나 세척액을 사용하지 않도록 주의해야 합니다. 물이 키보드 내부로 들어가면 키보드가 손상될 수 있습니다.
추가 정보
키보드 오류가 지속되면 키보드 고장을 의심해 볼 수 있습니다. 키보드를 새로 구입하는 것을 고려해 보세요.
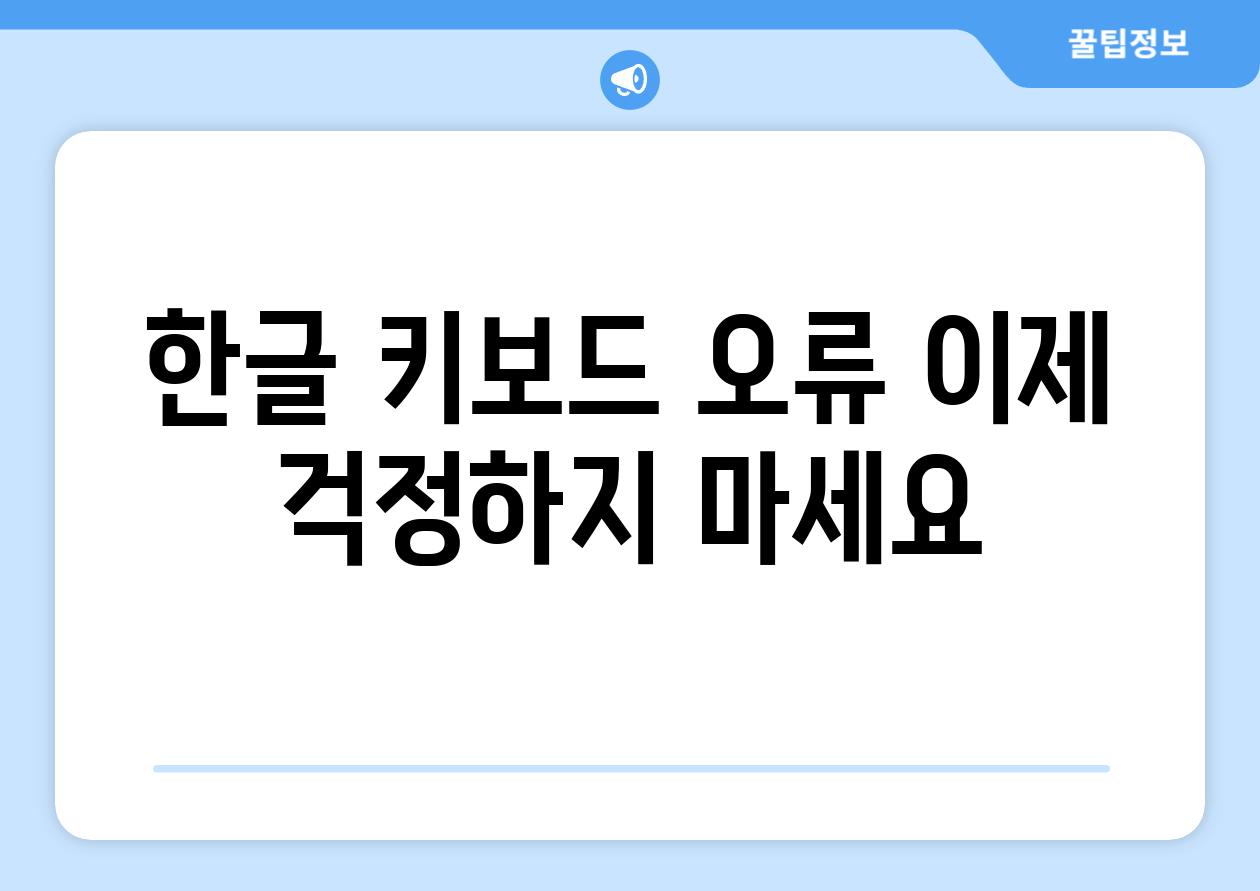
한글 키보드 오류, 이제 걱정하지 마세요!
윈도우, 맥, 안드로이드, iOS 한글 입력 문제 해결
컴퓨터나 스마트폰에서 한글 입력이 안 될 때는 정말 답답하죠. 하지만 걱정하지 마세요! 윈도우, 맥, 안드로이드, iOS 등 다양한 운영체제에서 한글 입력 문제를 해결할 수 있는 방법들이 있습니다. 키보드 설정, 언어 설정, 드라이버 업데이트, 앱 재설치 등 다양한 해결책들이 존재하며, 대부분 간단한 조작만으로 문제를 해결할 수 있습니다. 문제 해결 과정을 따라 차근차근 진행하면 누구나 쉽게 한글 입력 문제를 해결할 수 있습니다.
"컴퓨터나 스마트폰에서 한글 입력이 안 될 때는 정말 답답하죠. 하지만 걱정하지 마세요! 윈도우, 맥, 안드로이드, iOS 등 다양한 운영체제에서 한글 입력 문제를 해결할 수 있는 방법들이 있습니다."
키보드 설정 확인하고 한글 입력 오류 해소하기
한글 입력이 안 될 때 가장 먼저 키보드 설정을 확인해봐야 합니다. 키보드 레이아웃이 잘못 설정되어 있거나, 한글 입력 방식이 변경되었을 수 있습니다. 윈도우에서는 '제어판' > '시계 및 언어' > '키보드 및 언어' 메뉴에서, 맥에서는 '시스템 환경설정' > '키보드' 메뉴에서 설정을 확인하고 변경할 수 있습니다. 안드로이드와 iOS에서도 설정 앱에서 '언어 및 입력' 메뉴를 통해 키보드 설정을 확인하고 변경할 수 있습니다. 설정을 확인하고 변경해도 한글 입력이 안 된다면, 다른 방법들을 시도해보세요.
"한글 입력이 안 될 때 가장 먼저 키보드 설정을 확인해봐야 합니다. 키보드 레이아웃이 잘못 설정되어 있거나, 한글 입력 방식이 변경되었을 수 있습니다."
한글 키보드가 작동하지 않을 때 점검해야 할 것들
한글 키보드가 작동하지 않을 때는 다음과 같은 것들을 점검해봐야 합니다.
1, 키보드 연결 상태: 무선 키보드의 경우 배터리가 부족하거나 연결이 끊어졌을 수 있습니다. 유선 키보드의 경우 케이블이 제대로 연결되었는지 확인하세요.
2, 키보드 드라이버: 키보드 드라이버가 최신 버전인지 확인하고, 필요하다면 업데이트하세요.
3, 키보드 고장: 키보드 자체에 문제가 있을 수도 있습니다. 다른 키보드로 교체해보면 문제 해결 여부를 확인할 수 있습니다.
"한글 키보드가 작동하지 않을 때는 키보드 연결 상태, 키보드 드라이버, 키보드 고장 등을 점검해봐야 합니다."
간단한 방법으로 한글 입력 문제 해결하기
다음과 같은 간단한 방법들을 시도해보면 한글 입력 문제를 해결할 수 있습니다.
1, 키보드 재시작: 컴퓨터나 스마트폰의 키보드를 껐다 켜보세요.
2, 시스템 재시작: 컴퓨터나 스마트폰을 껐다 켜보세요.
3, 다른 앱에서 입력해보기: 다른 앱에서 한글 입력이 되는지 알아보세요.
4, 한글 입력기 변경: 다른 한글 입력기를 사용해보세요.
5, 입력 방식 변경: 한글 입력 방식을 자음 모음 입력, 가상 키보드 등으로 변경해보세요.
이러한 간단한 방법들로도 문제가 해결되지 않는다면, 더 심각한 문제일 수 있으므로 전문가의 도움을 받는 것이 좋습니다.
"다음과 같은 간단한 방법들을 시도해보면 한글 입력 문제를 해결할 수 있습니다. 키보드 재시작, 시스템 재시작, 다른 앱에서 입력해보기, 한글 입력기 변경, 입력 방식 변경 등"
한글 키보드 오류, 이제 걱정하지 마세요!
이 글에서 소개된 방법들을 시도해보면 대부분의 한글 키보드 오류를 해결할 수 있습니다. 문제 해결 과정을 차근차근 따라하고, 간단한 방법들을 시도해보세요. 한글 키보드 오류는 더 이상 걱정할 필요가 없습니다. 편리하고 유용한 한글 키보드를 맘껏 사용하세요!
"이 글에서 소개된 방법들을 시도해보면 대부분의 한글 키보드 오류를 해결할 수 있습니다. 문제 해결 과정을 차근차근 따라하고, 간단한 방법들을 시도해보세요. 한글 키보드 오류는 더 이상 걱정할 필요가 없습니다."
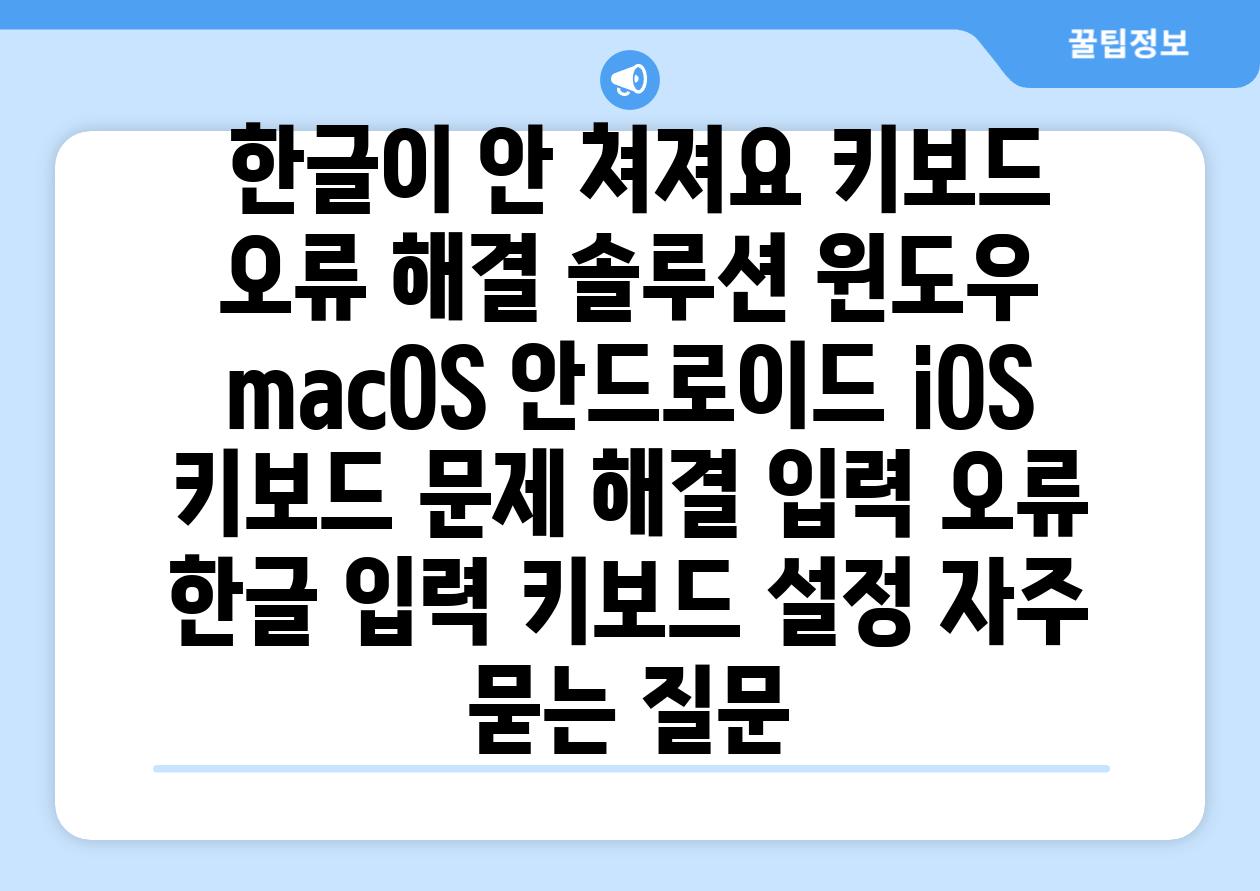
"한글이 안 쳐져요!" 키보드 오류 해결 솔루션| 윈도우, macOS, 안드로이드, iOS | 키보드 문제 해결, 입력 오류, 한글 입력, 키보드 설정 에 대해 자주 묻는 질문 TOP 5
질문. "한글이 안 쳐져요!" 키보드 오류 해결 솔루션| 윈도우, macOS, 안드로이드, iOS | 키보드 문제 해결, 입력 오류, 한글 입력, 키보드 설정 에 대해 가장 많이 하는 질문을 작성
답변. "한글 입력이 안 되는 가장 흔한 원인은 한글 입력 모드가 꺼져 있거나 잘못 설정되어 있기 때문입니다. 다른 원인으로는 키보드 드라이버 오류, 키보드 고장, 시스템 문제 등이 있습니다. 자세한 상황에 따라 해결 방법은 다를 수 있으므로, 아래 질문들을 참고하여 문제를 해결해보세요.
질문. 키보드 설정을 확인했는데도 한글 입력이 안 돼요! 어떻게 해야 하나요?
답변. 먼저 키보드 드라이버가 최신 버전인지 확인해야 합니다. 드라이버가 오래되거나 손상되었을 경우 한글 입력이 제대로 작동하지 않을 수 있습니다. 장치 관리자에서 키보드 드라이버를 업데이트하거나 재설치해보세요.
만약 드라이버 문제가 아니라면 키보드 자체의 고장일 가능성도 있습니다. 키보드를 다른 장치에 연결해서 작동하는지 확인하고, 문제가 지속되면 키보드를 교체해야 할 수 있습니다.
질문. 윈도우에서 한글 입력이 안 되는데, 어떤 설정을 확인해야 하나요?
답변. 윈도우에서 한글 입력이 안 될 경우 언어 설정과 키보드 레이아웃을 확인해야 합니다. 제어판 > 시계 및 지역 > 지역 및 언어에서 키보드 및 언어 탭을 클릭하고, 한국어가 선택되어 있는지 확인합니다.
또한 키보드 레이아웃이 한글로 설정되어 있는지 확인해야 합니다. 작업 표시줄의 언어 표시줄을 클릭하여 한국어 키보드 레이아웃을 선택하세요.
질문. 맥북에서 한글 입력이 안 될 때, 어떻게 해야 하나요?
답변. 맥북에서 한글 입력이 안 될 때는 시스템 환경설정의 키보드 메뉴를 확인해야 합니다. 키보드 > 소스 입력에서 한국어가 활성화되어 있는지 확인하고, 키보드 레이아웃이 한글로 설정되어 있는지 확인하세요.
만약 한국어가 표시되지 않는다면 시스템 환경설정 > 언어 및 지역에서 한국어를 추가해야 합니다.
질문. 스마트폰에서 한글 입력이 안 될 때 어떻게 해야 하나요?
답변. 스마트폰에서 한글 입력이 안 될 경우 키보드 설정을 확인해야 합니다. 설정 > 일반 > 키보드에서 한국어 키보드가 활성화되어 있는지 확인하고, 키보드 레이아웃이 한글로 설정되어 있는지 확인하세요.
만약 키보드 자체의 오류가 발생했다면 키보드 앱을 업데이트하거나 다른 키보드 앱을 설치해서 사용해보세요.
Related Photos
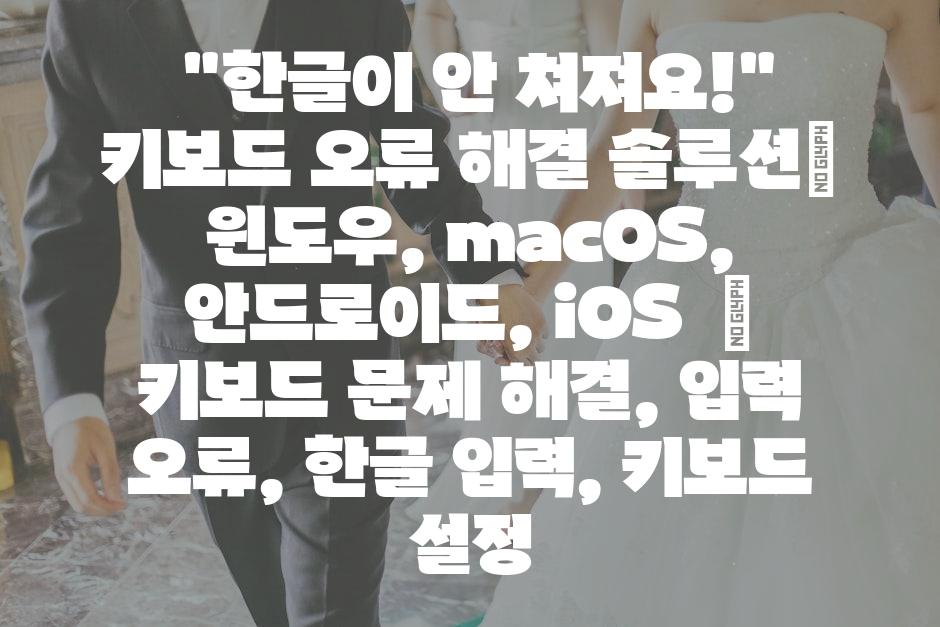
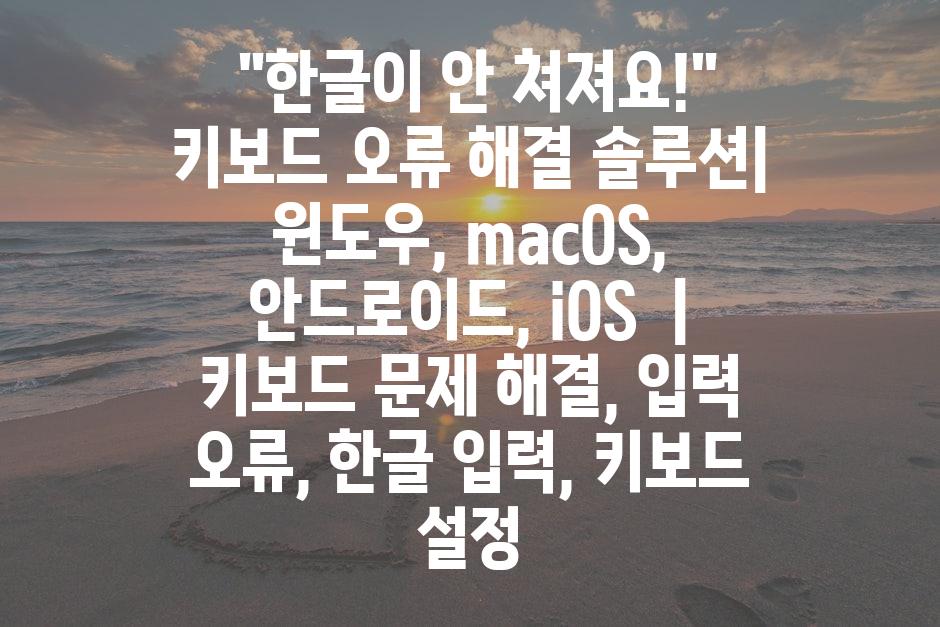
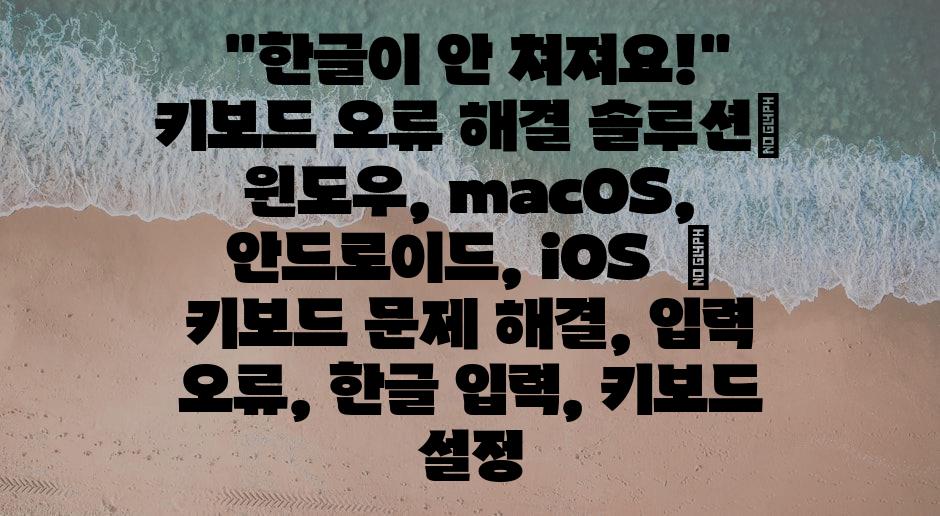
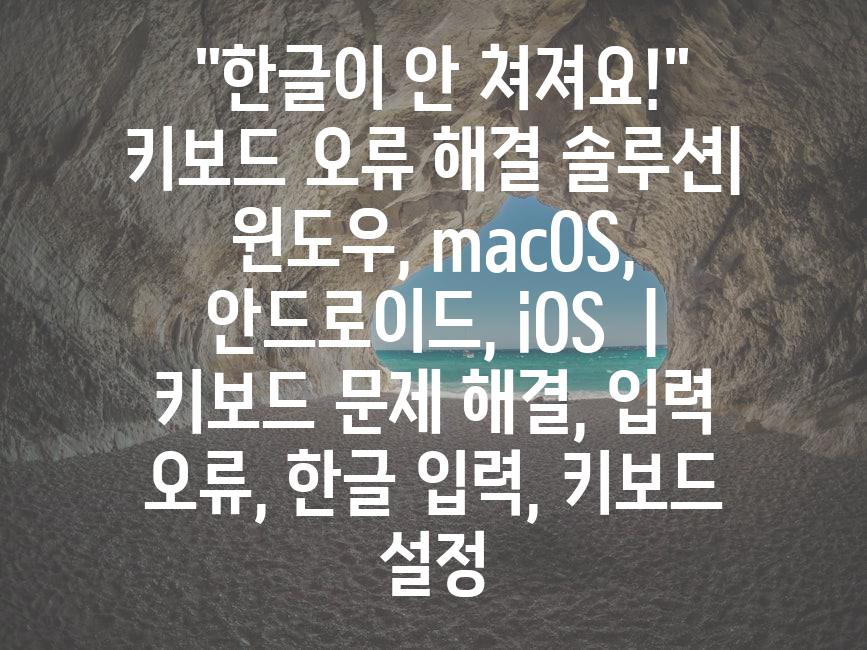

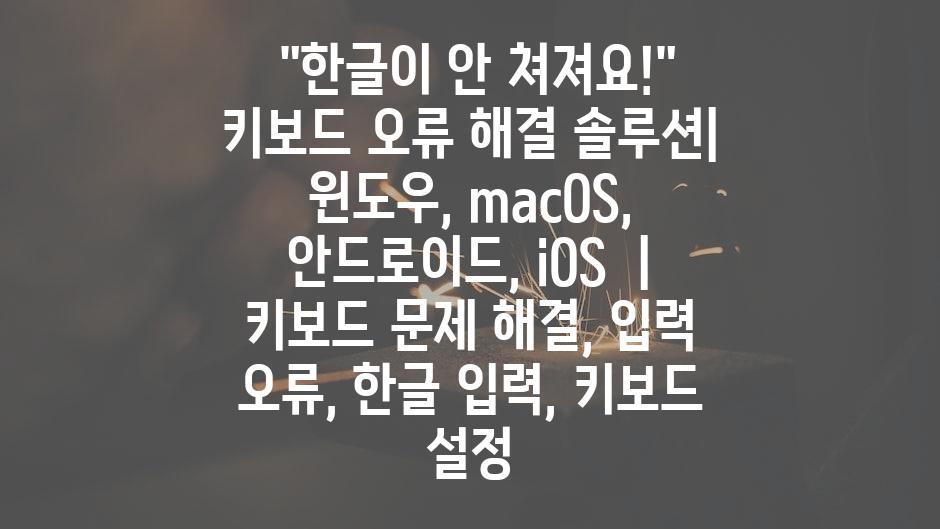



'기타' 카테고리의 다른 글
| 마산동, 구래동 전원 및 부팅 오류? 당일 출장 AS로 해결하세요! | 컴퓨터 수리, 전문 기술, 빠른 서비스 (0) | 2024.06.21 |
|---|---|
| 그래픽 카드 오류, 이제는 안녕! | 오류 예방 팁 7가지, 성능 저하 해결 가이드 (0) | 2024.06.21 |
| 윈도우 11 키보드 오류| 한글 중복 입력 해결 꿀팁 | 키보드 설정, 드라이버 업데이트, 문제 해결 (0) | 2024.06.20 |
| 컴퓨터 오류 해결 솔루션| 알아두면 유용한 정보! | 윈도우, 맥, 오류 코드, 문제 해결 가이드 (0) | 2024.06.20 |
| 바이러스 감염 하드 드라이브, 안전하게 포맷하는 방법과 주의사항 | 데이터 복구, 백업, 바이러스 제거 (0) | 2024.06.20 |



